192.168.1.1
In order to log into your router, you need the default IP address or Netgear router login IP that is 192.168.1.1. Router login is needed to access the router’s settings for the first time configuration, changing the default password, making changes to the network, and much more.
- Attach the modem to the router using the Ethernet cable.
- Launch a web browser of your choice, just make sure it’s not outdated.
- Once you open the web browser, you get auto-redirected to the router login portal.
- If not, type https://192.168.1.1 or 192.168.1.1 in the address bar of the web browser.
- Cross-verify the Netgear router login IP address that you have typed and then press the enter key.
- If you get any warning message on your web browser, open the router login portal in a fresh tab with cookies and cache cleared.

- Once you are at the router login page, you will be prompted to provide your username and password.
- Both the entries are mentioned in the user manual of router and are case-sensitive.
- After providing the username and password, tap on “login”. That’s it, now you are on the router login home page.
Router Default IP not Working?
If the Netgear router default IP address https://192.168.1.1 is not working, then first you must know that broadband routers have two IP addresses – Private IP or Local IP and the Public IP address. The Private IP address is used to communicate locally within the network, and the Public IP is used for connecting to the Internet.
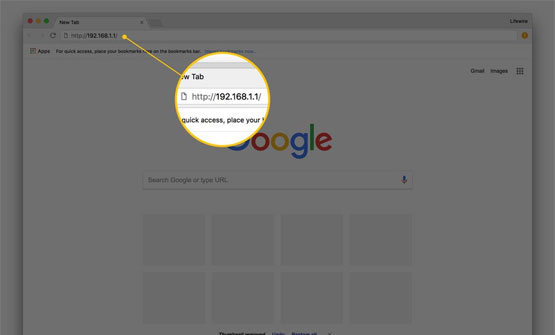
The local IP address of your router becomes the default IP address if you have never changed it in the past. A router’s default IP address is the address with which you can access the router settings.
This IP address serves you as the URL of the router login portal. However, you will need specific credentials when you log in to your router using this default IP address. These needed credentials are provided in the user guide of your router.
So in a nutshell, any typing errors with the IP address or credentials lead to IP address not working. Also, without any doubt, most of the Netgear routers have this common IP – 192.168.1.1. But few also have routerlogin.net or 192.168.1.0. You can take reference from the router IP list, as per your model.
Still Router IP Not Working? Try Ping 192.168.1.1
Netgear router IP not working issue can also occur due to poor or improper internet connectivity. So, you are suggested to execute ping 192.168.1.1 test for checking the connectivity of your network. For running the ping 192.168.1.1 command, all you need to do is:
- Launch the Command prompt to get started with the ping 192.168.1.1 test.
- Locate the Windows icon and type ‘cmd’ in the search bar.
- As soon as you press the Enter key, the Command Prompt will show on your computer’s screen.
- Thereafter, type ping 192.168.1.1 in the space given and hit Enter.
- A list of various responses will appear on your screen. By going through all these responses, you will be able to check whether you are getting proper WiFi connectivity or not.
That’s how you can run the ping 192.168.1.1 test on your system and check whether your Netgear router login IP is not working due to network connectivity issue or something else is there creating the issue. If you find any trouble while running the ping 192.168.1.1 command on your system, feel free to get in touch with our professionals for instant help and make your Netgear router IP working.
Going further, let us guide you with how to change the default login password of your Netgear router.
Router Login IP: Change Password
You can change the password for your Netgear router login IP http://192.168.1.1, but not the username. Changing the Netgear router login IP password is done in two ways depending upon the model of your router. This is because these ways are distinguished for the routers with smart wizard interface and the routers with the new genie interface.
- Use 192.168.1.1 to login to your router.
- Enter the username and password when prompted.
- On the home page of the router login portal, tap on the “Maintenance” tab.
- Under the Maintenance tab, click on “set password”.
- Type your current password and new password in the boxes.
- Select “apply” to save the new password.
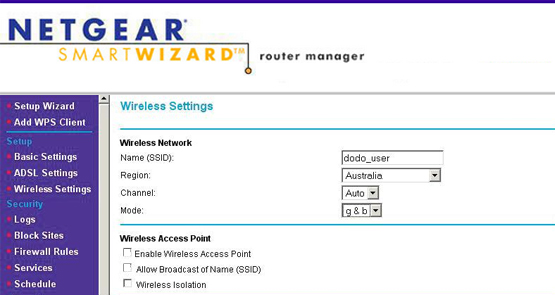
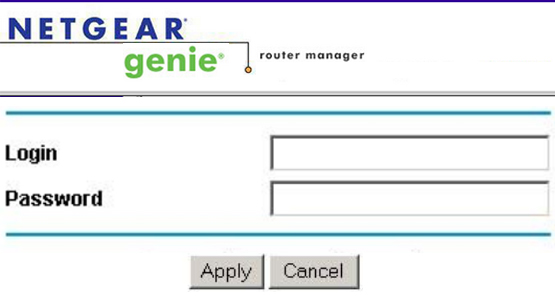
- Login to your router using the default IP http://192.168.1.1 or routerlogin.net.
- Enter the username, password when prompted and hit Enter.
- On the home page of the https://192.168.1.1 login portal, tap on the “Advanced” tab.
- Under the Advanced tab, go under “Administration”.
- Here you will find the option of “set password”.
- Type your current password and new password in the boxes.
- Select “apply” to save the changes.
So that’s how you can change the router login IP password. However, if you also wish to assign an individual IP address to a computer or device, read the next section.
WiFi Router IP Conflict
Yes, you can assign a specific IP address to an individual device such as a computer, laptop, or tablet. This helps in avoiding the Netgear router IP address conflict within the network. Assigning the specific IP also have different steps for routers with smart wizard interface and the routers with new genie interface. Let’s see what are these steps.
- Type the 192.168.1.1 on the address bar and provide username & password to login to your router.
- Go to the Maintenance tab from the home screen, and click on “Attached Devices”.
- Note down the currently assigned IP address of the device.
- Now tap on “Advanced” tab, and click “LAN” setup.
- Here under the “Address Reservation” option, tap on “Add”.
- Type the address that you wish to assign to the device along with a name.
- Tap on “Add” to save the changes you made.
- Use the default IP address http://192.168.1.1 or routerlogin.net, login username & password to log in to your router.
- Go to the BASIC tab, and click on “Attached Devices” to note down the current IP address
- Go to “Advanced” section and click on “Setup”.
- Under “Setup” section, tap on “LAN Setup”.
- Inside the LAN setup section, go to “Address Reservation”.
- Click on “Add” and type the address that you wish to assign to the device along with a name.
- Save the new assigned IP by clicking on “Apply”.
That’s all about assigning the individual IP to the device. However, there is another thing that can enhance your network security – updating the security level of your wireless network. In order to know how to do that, read the section below.
Note: In case the firmware is outdated, update it first. Check out our Router Firmware page for proper guidelines.
Still Need Assistance?
WiFi Router Security | 192.168.1.1
Netgear routers have the WPA or WPA2 security by default. However, you can enhance Netgear router security using 192.168.1.1 or http://192.168.1.1 by changing the wireless password or security level using these steps:
- Login to your router using 192.168.1.1 and the login username & password.
- Go to the wireless settings menu and click on “security options”.
- Check mark the box of WPA2 standard as it is the latest security standard.
- Enter the new password in the password field and click on “apply”.
- You’re done!
This is how you can change the password of your router using http://192.168.1.1
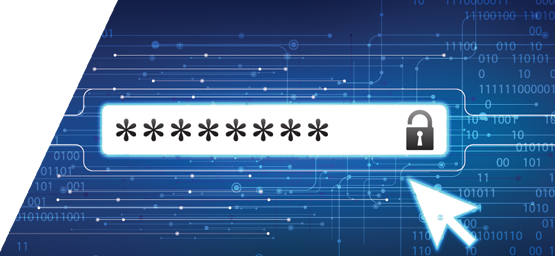
My Netgear router stopped broadcasting WiFi. What to do?
Implement the following troubleshooting hacks to get rid of the ‘Netgear router stopped broadcasting WiFi’ issue:
- Consider connecting your Netgear router and the modem directly with the help of an Ethernet cable instead of using a wireless connection.
- Reboot the Netgear router and check if starts broadcasting WiFi.
- Turn off the WiFi button located on your router and turn it on after some time.
- Contact our well-versed experts.
Netgear router IP address not working on Chrome. Why?
You might come across the Netgear router IP not working issue due to the incorrect IP, outdated web browser, internet connection issue, or excess security on the device you are using. In that scenario, consider doing the following things:
- Make sure that the IP address you are using to access the Netgear is correct.
- Update the web browser before accessing the Netgear router IP.
- Consider clearing the cache, cookies, and browsing history of the Chrome browser you are using to access the Netgear router IP.
- Temporarily disable antivirus software and firewalls on the computer you are using to perform Netgear router login.
- Also, check that you have access to a super-fast internet connection.
Why is my Netgear router not detecting the USB adapter?
Sometimes, a modem connected to the Netgear router’s network might not be able to detect the USB adapter. The LED light on the USB adapter won’t be lit in that case. Consider following these hacks to get the issue resolved:
- Reboot your Netgear WiFi router.
- Update the firmware of your Netgear router.
- Update the drivers of your PC.
- If you are using an extension cable to connect the USB adapted, make sure it is non-damaged.
However, if the problem persists, consider getting in touch with our experts for immediate help.
We Provide Guidance With All Type Of Model In Your Router & Extender Setup
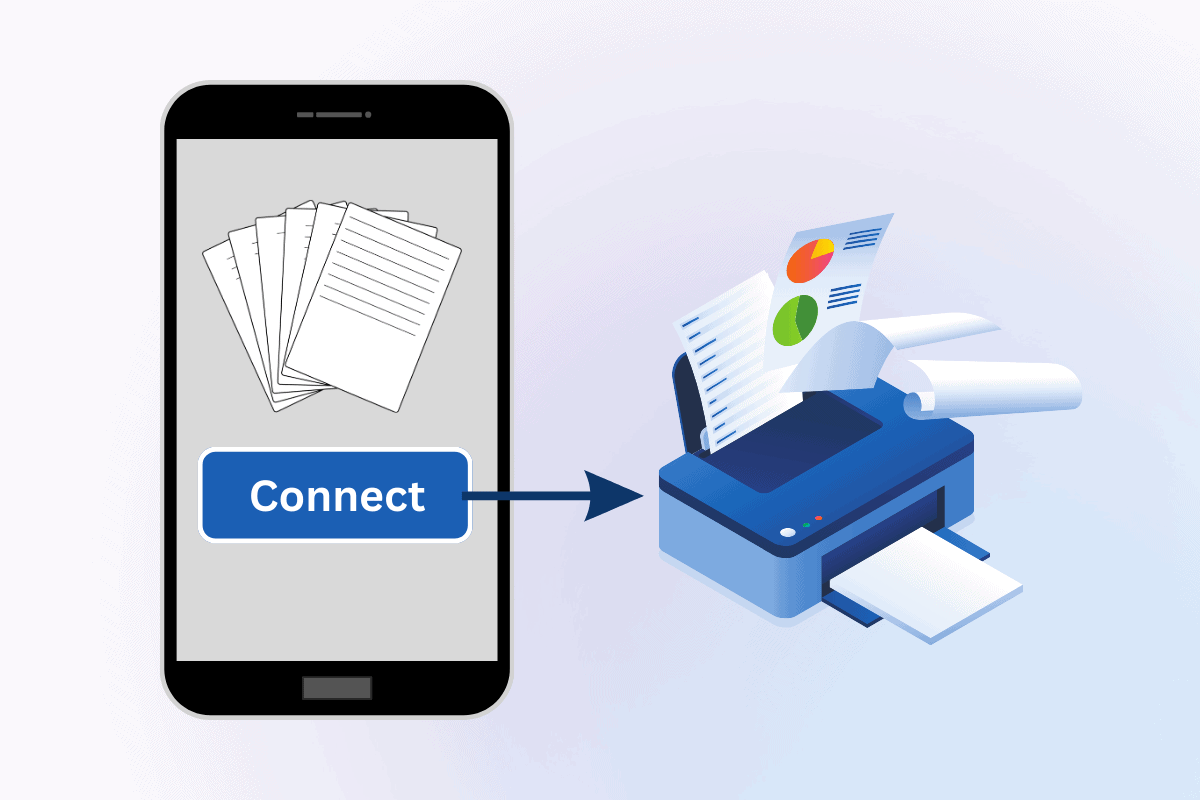
WIRELESS RANGE EXTENDER – Wifi Setup
- N300
- N600
- AC750
- AC1200
- AC1750
- AC2200
- AC3000
- EX6120
- Nighthawk X4 AC2200
- Nighthawk X4S - AC26000
- Nighthawk X4S DOCSIS
- Nighthawk AC2300
- Nightawk X6 - AC3200
- RBS20
- RBK30
- orbi Pro AC3000
- CBK 40
- orbi Router AC3000
- RBK50
- RBK23
- RBK853
- RBK852
- RBK753
- RBK752
- AC750
- AC 1200
Guidelines To Connect Your Device Using 99storeonline.com
A full resolution I want to use 99storeonline.com on my device to log in or set up. Prior to entering the URL 99storeonline.com to complete the router configuration or login. The computer, phone, or tablet used by the user must be linked to the same router’s wifi network. You are not connected to your router’s WiFi network if it displays the same error. Try again after clearing your web browser’s cache memory to access the 99storeonline.com login page. To reach the router configuration page, users can use the default IP address 192.168.1.1.
orbi Router
Stable Wifi
orbi Pro
Traffic Meter
Nighthawk
USB Port
Disclaimer : 99storeonline online is an independent service and content provider. it does not affiliate any brand and also not promote any brand, product or software. The product we offer may available on the brand owner’s website. We do not provide any outside link. The brand names and product logos used on this website is just for representation purpose only. If you find any outside link, please inform us, we will remove it. We are not responsible for any outside link or content.